How to Extract Text from Images on Your Computer
To use this feature, you need to download and install the Chrome extension.
After installing the extension, please follow these instructions:
Step 1: Access Extension Settings
Start by locating the extension icon in your Chrome toolbar — 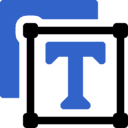 . Right-click on it to reveal more options.
. Right-click on it to reveal more options.
From the context menu, select "Manage Extensions" to proceed to the extension's details page.
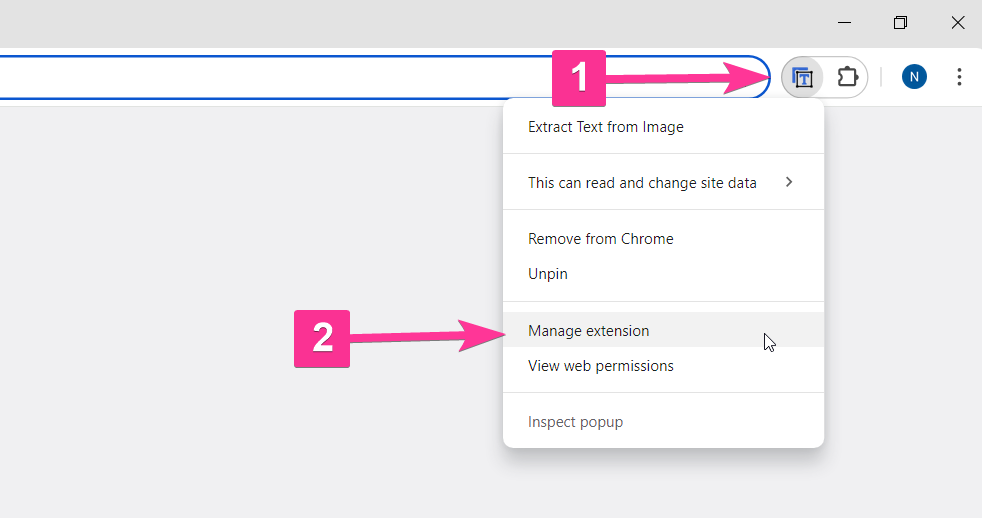
Step 2: Enable File URL Access
Within the extension details page, you'll see various settings. Look for the option labeled "Allow access to file URLs."
Click the toggle switch next to this option to turn it on. This lets the extension interact with images stored on your computer.
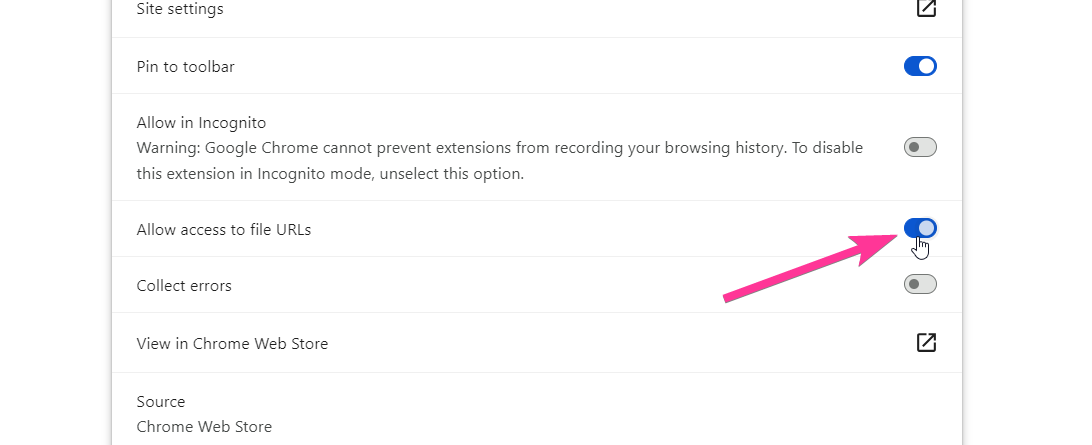
Step 3: Open Your Image in Chrome
Drag and drop your image file directly into the Chrome window to open it:
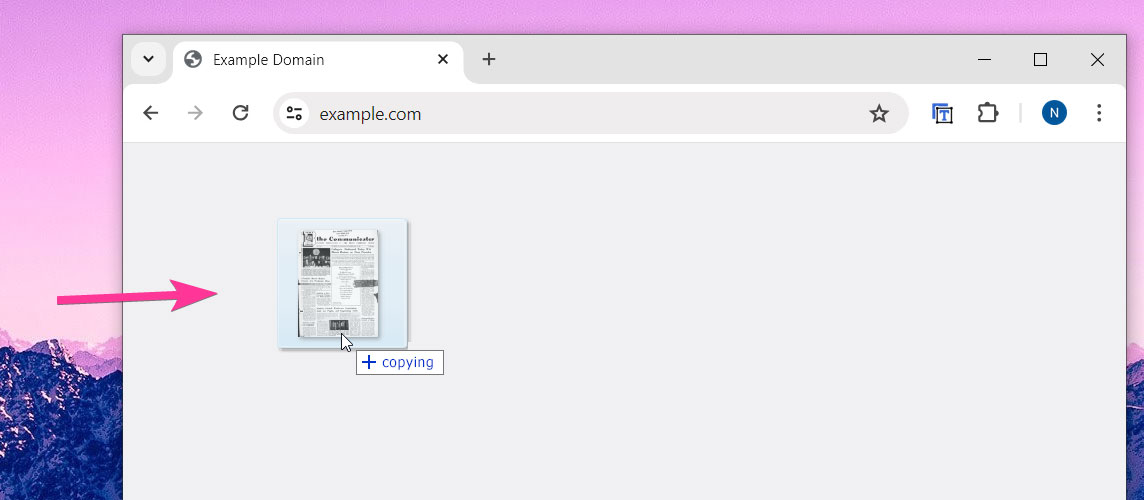
Alternatively, you can open a file selection dialog by using the keyboard shortcut Ctrl + o (Windows) or ⌘ + o (macOS). Navigate to the image file you want and select it.
Step 4: Extract Text
After your image is open in the browser, click on the extension icon in your toolbar — 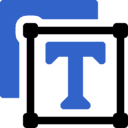 . This will activate the text extraction feature.
. This will activate the text extraction feature.
Your cursor will change to indicate that you can select an area. Simply click and drag to select the region of the image that contains the text you want to extract.
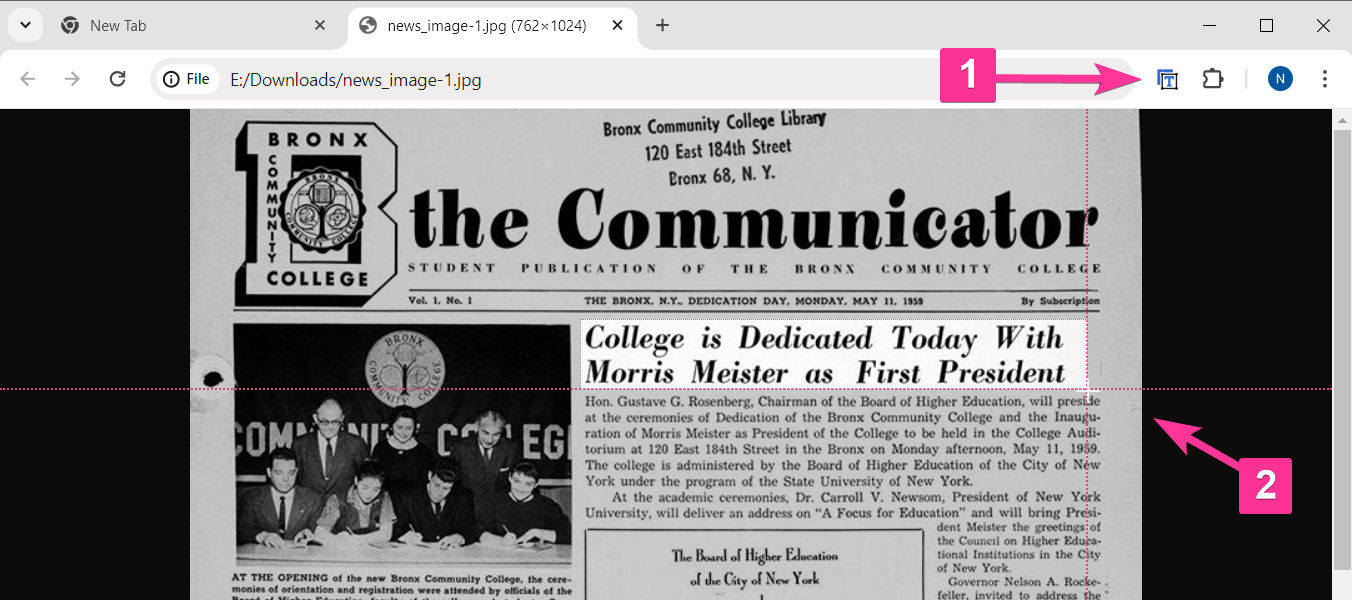
💡 For any other questions, please contact us at [email protected]